Follow these instructions: Open a Terminal window. In the Terminal window issue the command idle3 to launch IDLE. Click on the Python → Preferences. The easiest way to install pandas is to install it as part of the Anaconda distribution, a cross platform distribution for data analysis and scientific computing. This is the recommended installation method for most users.
This page tells you how to setup a Python programming environment for your Mac OS X computer and provides a step-by-step guide for creating and running a simple 'Hello, world' Python program. All of the software is freely available on the Web. These instructions are for MacOS X 10.13 (High Sierra), but the instructions for other versions of Mac OS X are similar.
Overview
The Python programming environment required by this booksite consists of:
- Python, that is, the Python compiler/interpreter.
- The Python standard libraries.
- IDLE, the Python Integrated DeveLopment Environment.
- The Tkinter, NumPy, and Pygame libraries, which are used by the booksite programs that do graphics or audio processing.
- The booksite library, that is, a set of modules that we developed specifically to support this booksite.
- The Terminal application that is bundled with Mac OS X.
Downloading and Installing Python, IDLE, Tkinter, NumPy, and Pygame
A version of Python 2 is bundled with Mac OS X. It's fine to use that version. IDLE, Tkinter, and NumPy are part of that version, but you must download and install Pygame yourself.
Perform these steps to download and install Pygame:
Open a Terminal window. To do that, click on the Spotlight Search icon on the right end of the menu bar. (It has the appearance of a magnifying glass.) In the resulting dialog box, type
Terminal.appfollowed by the Enter key.In the Terminal window issue these commands to install pip, the Python package manager. Enter your computer's administrator password when prompted:
In the Terminal window issue this command to use pip to install Pygame:
Perform these steps to test your environment:
In the Terminal window issue the
pythoncommand. You should see something like this:If you see that output, then your Python compiler/interpreter is working, and Tkinter, numpy, and IDLE are available.
At the Python
>>>prompt, type the statementimport pygamefollowed by the Enter key. If Python generates no error messages, then you have installed Pygame properly.At the Python
>>>prompt, typeexit()followed by the Enter key to exit Python.Close the Terminal window.
Downloading and Installing the Booksite Library
Perform these steps to download and install the booksite library:
Use your Web browser to download this introcs-1.0.zip file to your
/Users/yourusername/Downloadsdirectory.In the Finder, double click on the
/Users/yourusername/Downloads/introcs-1.0.zipfile to unzip the file, thus creating a directory named/Users/yourusername/Downloads/introcs-1.0.Open a Terminal window.
At any time the Terminal application has a working directory. Initially the working directory is
/Users/yourusername. In the Terminal window issue thecd Downloadscommand to change your working directory to/Users/yourusername/Downloads, and then issue thecd introcs-1.0command to change your working directory to/Users/yourusername/Downloads/introcs-1.0. (Incidentally, thecd ..command changes your working directory to the 'parent' of the current working directory.)Issue the
lscommand to display the names of all files in your working directory. Make sure that a file namedsetup.pyis in your working directory.Issue the
python setup.py install --usercommand. The computer copies the files defining the booksite modules to a directory where Python can find them, and writes status messages to your Terminal window to indicate its progress.
| Note: The Mac Finder application uses the term folder to mean a container of documents and, perhaps, other folders. This document instead uses the equivalent Unix term directory. |
Perform these steps to test your installation of the booksite library:
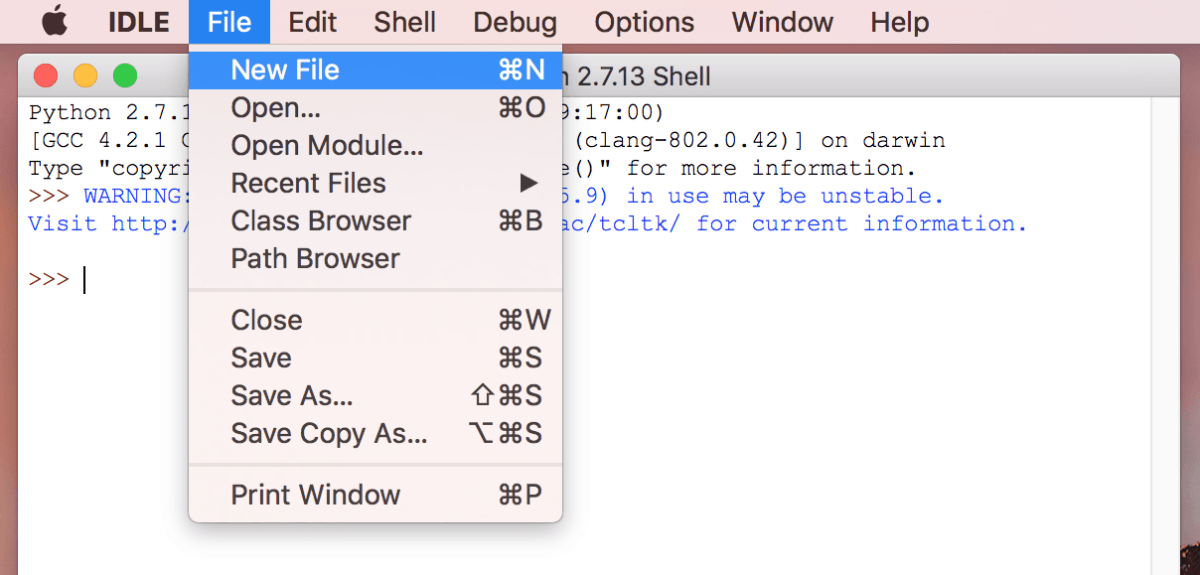
In the Terminal window issue the
pythoncommand.At the Python
>>>prompt, type the statementimport stdiofollowed by the Enter key. If Python generates no error messages, then you have installed the booksite library properly.At the Python
>>>prompt, typeexit()followed by the Enter key to exit Python.Close the Terminal window.
Configuring IDLE
So far you've downloaded and installed all of the software that you'll need. You should perform one more step before creating your first program: configure the IDLE programming environment. Follow these instructions:
Open a Terminal window.
In the Terminal window issue the command
idleto launch IDLE.Click on the Python → Preferences... menu item.
Click on the General tab.
Click on the Open Edit Window radio button.
Click on the Ok button.
Close the IDLE window.
Close the Terminal window.
Composing Your First Program
Having installed Python, the Python standard libraries, IDLE, Tkinter, NumPy, Pygame, and the booksite libraries, and having configured IDLE, you are ready to compose your first Python program. Perform these instructions:
Using the Finder, create a directory named
/Users/yourusername/hello.Open a Terminal window.
Issue the
cd hellocommand to make the/Users/yourusername/hellodirectory your working directory.Issue the command
idle &to launch IDLE. Note the trailing ampersand. The trailing ampersand tells the computer to run theidleXprogram in the background, thereby leaving your Terminal application free to handle additional commands while IDLE is running.In IDLE, type the four-line Python program helloworld.py exactly as it appears below. Use the arrow keys, mouse, or touchpad to move within the text that you have typed. Use the Delete key to delete text. Be careful; the smallest typing mistake might cause the program to fail.
When you are finished typing, in IDLE click on the File → Save... menu item to save the Python program. Save it in a file named
helloworld.pyin the directory/Users/yourusername/hello. The file name is case sensitive, so make sure you use all lowercase letters.
Running Your First Program
The final step is to run your program. It is possible to run some Python programs from within IDLE, but you should run the programs associated with this booksite directly from a Terminal window. To do that, perform these steps:
Within the same Terminal window, issue the
lscommand to display the names of all files in the working directory. Confirm that the working directory contains yourhelloworld.pyfile.Issue the
python helloworld.pycommand to run your program. If the computer writes 'Hello, World' to the Terminal window, then the execution of yourhelloworld.pyprogram was successful. If the computer instead writes error messages, then use IDLE to correct your program, and issue thepython helloworld.pycommand again. Repeat until your program runs successfully. If your program runs successfully the first time you try, then intentionally introduce an error into your program, just so you get some experience with correcting errors.Close the IDLE window.
Close the Terminal window.
You now have installed and configured a reasonable Python environment, and have used it to compose and run a Python program. Congratulations! You are a Python programmer!
Downloading the Booksite Example Programs (optional)
We recommend that you download the booksite example programs, that is, the example Python programs that are presented incrementally throughout the booksite. Having done so, you can run those programs to help you learn about them. Perform these instructions:
Use your Web browser to download this introcs-python.zip file to your
/Users/yourusername/Downloadsdirectory.In the Finder, double-click on the
/Users/yourusername/Downloads/introcs-python.zipfile, thus creating the/Users/yourusername/Downloads/introcs-pythondirectory containing the booksite example programs. (It's OK to delete the/Users/yourusername/Downloads/introcs-python.zipfile after you have unzipped it.)
Then perform these steps to test your download of the booksite example programs:
Open a Terminal window.
Issue the
cd Downloadsandcd introcs-pythoncommands to make/Users/yourusername/Downloads/introcs-pythonyour working directory.Issue the
lscommand. Confirm that the working directory contains a file namedbouncingball.py.Issue the
python bouncingball.pycommand. If Python launches a stddraw window showing an animated bouncing ball, then your download of the booksite example programs was successful.Close the stddraw window.
Close the Terminal window.
Downloading the Booksite Example Data (optional)
We recommend that you download the booksite example data, that is, the data files used by the booksite example programs that are presented incrementally throughout the booksite. Perform these instructions:
Use your Web browser to download this introcs-data.zip file to your
/Users/yourusername/Downloadsdirectory.In the Finder, double-click on the
/Users/yourusername/Downloads/introcs-data.zipfile, thus creating the/Users/yourusername/Downloads/introcs-datadirectory containing the booksite example data files. (It's OK to delete the/Users/yourusername/Downloads/introcs-data.zipfile after you have unzipped it.)
Downloading the Booksite Library: Part 2 (optional)
Previously on this page we described how to download and install the booksite library so Python can find it. Now we describe how to download the booksite library so you can find it — for the sake of studying the code that implements it, should you so desire. Perform these instructions:
Use your Web browser to download this stdlib-python.zip file to your
/Users/yourusername/Downloadsdirectory.In the Finder, double-click on the
/Users/yourusername/Downloads/stdlib-python.zipfile, thus creating the/Users/yourusername/Downloads/stdlib-pythondirectory containing the booksite library. (It's OK to delete the/Users/yourusername/Downloads/stdlib-python.zipfile after you have unzipped it.)
We invite you to study the code that implements the booksite library. But don't be concerned if some of the code is cryptic. The code that implements the booksite library uses some features of Python that are beyond the scope of the textbook and this booksite.
Q & A
How To Pandas For Idle Python Mac Os Catalina
Q. Why do I get the error ImportError: No module named stddraw when I issue the command python program_that_uses_stddraw.py?
Idle Python Download Windows
A. You must issue the command python2.7 program_that_uses_stddraw.py, as described above.
Q. I downloaded files using my browser, but can't find them. Where are they?
A. Many browsers by default place downloaded files in the directory /Users/yourusername/Downloads.
Q. How do I break out of an infinite loop when running my program from the Terminal application?
A. Type Ctrl-c. That is, while pressing the Ctrl key, type the c key.
Q. Must I use IDLE to create my Python programs? Can I use some other text editor?
A. You need not use IDLE to create your Python programs; it is fine to use some other text editor. For example, it is reasonable to use the TextEdit editor that is bundled with Mac OS X. However if you do use some other text editor, then make sure you change its settings so it (1) uses a four-space indentation scheme, and (2) indents using spaces instead of tabs. The Wikipedia Comparison of text editors page provides summary descriptions of many text editors.

Its worth spending a bit of time describing how to use IDLE. To most, this may not be immediately obvious.
Launch IDLE shell window
To start, we need to open the python shell window. This is the first window you see when you launch the IDLE application. If you haven’t already, drag the IDLE icon from your Launchpad down into the dock. This will ensure it is ever present whenever you wish to launch.
Open editor window
From the shell window, you need to open an editor window. The editor window is where we will write python code. From the IDLE menu bar (click on the shell window to ensure the menu bar is IDLE specific) click File, New File. This will open a new window called “Untitled”
Save File
Its probably a good idea to save the editor window file at this point. This will ensure your code can be saved as you work on it, and it can be retrieved at a later point. From the menu bar, click File, Save As. Each Python file name will have a .py extension. This is provided by default when you name your file.
Write some code
I wanted to prove that my set up worked so I entered some code in the editor window. I wrote a hello world program using the code below. Click File, Save on the IDLE menu when this code has been written in the editor window.
Run program
Executing the code returns (prints) the string values (within quotation marks) stored inside brackets to the python shell window. On the IDLE menu bar click Run, Run Module. This returns the output shown below to the shell window.
Celebrate
Code written and successfully returned to the shell window! To follow on from my previous post, rubber has in fact hit the road. I now have a set up that works and the tools that I need to start learning Python.
Sidenote – The Python.org website has a a comprehensive guide on using IDLE which goes well beyond this post. For more detail, this is a great place to look.