Student-Contributed Wiki
An awesome team of students from our education program made this wiki.
- If the Lenovo IdeaPad P400 Touch does not indicate that it is charging, the problem may be the power cord. Improper Power Saving Settings If the Lenovo IdeaPad P400 Touch displays a message similar to “60% available, plugged in not charging,” this can indicate that power saving options are enabled.
- Lenovo Ideapad P400 Brightness Control Not Working Windows 10 Lenovo Ideapad P400 Battery It is impossible to change the screen brightness with the hotkey (F11 and F12), or even with the slider in settings. It is happening after updating to Windows 8.1.
- My lenovo ideapad brightness control is not working and I am stuck in the lowest brightness mode. I have - Answered by a verified Tech Support Specialist We use cookies to give you the best possible experience on our website.
If there no updated drivers available on the computer manufacturer’s website, then try installing it in compatibility mode. Compatibility mode runs the program using settings from a previous version of Windows. Follow these steps to install the drivers in compatibility mode and check if that helps.
This troubleshooting page will help you diagnose common problems with the Lenovo IdeaPad P400 Touch.
Battery is not charging
Battery icon does not indicate it is charging.
Faulty Power Cord
Ensure that the charging cable is plugged into both the wall and the laptop. If the Lenovo IdeaPad P400 Touch does not indicate that it is charging, the problem may be the power cord.
Improper Power Saving Settings
If the Lenovo IdeaPad P400 Touch displays a message similar to “60% available, plugged in not charging,” this can indicate that power saving options are enabled. To disable them, access Lenovo Energy Management in the taskbar. Choose the the option “Optimize for Battery Runtime.”
Faulty Firmware
The Lenovo IdeaPad P400 Touch contains a function that can accidentally disconnect the battery. Install this firmware update from the Lenovo site.
Faulty Battery
If none of the above solutions work, the problem may be a faulty battery. See this replacement guide to replace the battery.
Touch functionality not working properly
The screen does not respond when I touch it.
Outdated Drivers
Update the display drivers to the current version listed on the Lenovo support website.
BIOS Settings Need to be Reset
Power down the laptop. Press the One Key Recovery button next to the power jack and select Bios Setup Utility. When on the BIOS screen, press F9 to load the default options. Press F10 to save these options and exit. To test if this worked, access the calibration tool. To access the calibration tool, swipe your finger across the screen starting from the right side. Select search. Type “calibrate” in the search box. Select settings, and then select “Calibrate the screen for pen or touch input.” Select “Calibrate” and follow the on-screen instructions.
Faulty Firmware
The screen may be malfunctioning due to faulty firmware. You will need to upgrade the firmware to fix the issue. Navigate to the Lenovo IdeaPad P400 Touch Drivers & Software webpage. Select “Display and Video Graphics” to show all drivers and firmware in this category. Select “TouchScreen Firmware Upgrade for Windows 8 (32-bit, 64-bit) - IdeaPad P400 Touch” to download the firmware. Once it has downloaded, run the program to update the firmware. When the program has finished running, reboot the laptop. To test if this worked, access the calibration tool. To access the calibration tool, swipe your finger across the screen starting from the right side. Select search. Type “calibrate” in the search box. Select settings followed by “Calibrate the screen for pen or touch input.” Select “Calibrate” and follow the on-screen instructions.
Faulty Touchscreen
The touch panel (digitizer) or the touch panel (digitizer) board may have gone bad. You will need to replace it.
Laptop will not boot
The device powers on but the screen stays black.
Faulty Display
To check if the display is faulty, plug in a second display to the laptop. If the second display functions properly, the laptop may have a faulty display. You will need to replace the screen.
Problem with Operating System
Perform a factory reset of the laptop. Please note that performing a factory reset will delete all files you have stored on the laptop. To perform a factory reset, power the laptop down. Press the One Key Recovery button located next to the power jack. Select the option to run the recovery program.
RAM Error
Perform a hard reboot to reset the computer's working memory, or RAM. Unplug the computer from the power cord. Remove the battery following this guide. Plug the computer in and reboot it. If the computer boots, power it down, replace the battery using this replacement guide, and reboot the computer.
Faulty GPU or Motherboard
If none of the above solutions has fixed the problem, you may have a faulty GPU chip or motherboard. The GPU chip is embedded on the motherboard, which means that the whole motherboard will need to be replaced.
Keyboard not working
Keyboard does not respond to keystrokes.
Dirty Keyboard
Dirt and dust can build under keys over time. Use a can of compressed air to clean under keys.
Keyboard Drivers Are Outdated
Outdated drivers can cause hardware not to function properly. Navigate to Device Manager to check for and install the latest drivers. If you need to type a password to login, use the onscreen keyboard. You can also find keyboard drivers on the Lenovo support website.
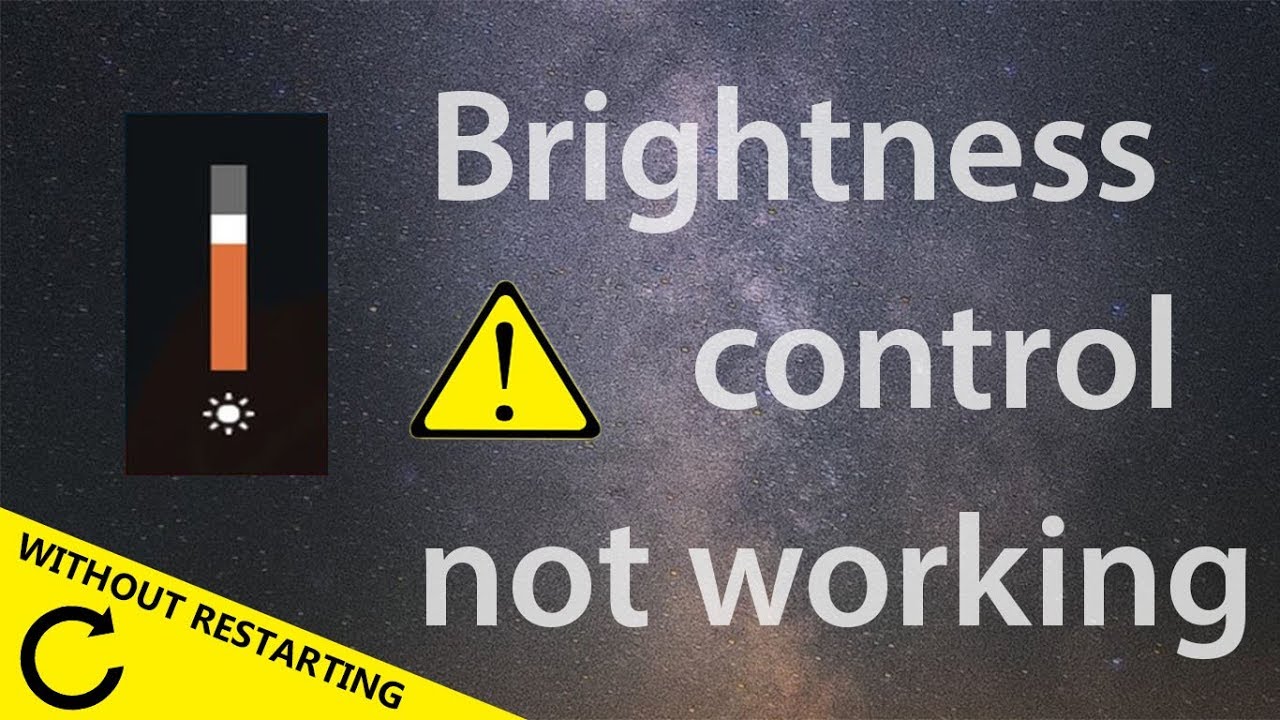
Lenovo Ideapad P400 Brightness Control Not Working Mac

Faulty Keyboard
If no other method of troubleshooting can restore keyboard functionality, use this replacement guide to replace the keyboard.
Screen brightness won’t adjust
Lenovo Ideapad P400 Brightness Control Not Working Together
Screen stays dim even after pressing the button to adjust brightness.
Drivers Are Not Compatible
Newer display drivers may not be compatible with the Lenovo IdeaPad P400 Touch. Revert back to an older drivers to restore functionality. You can find display drivers on the Lenovo support website.
Lenovo Ideapad P400 Brightness Control Not Working Windows 10

Faulty Screen
Brightness
The Lenovo IdeaPad P400 Touch LCD screen backlight may be faulty. If no other method of troubleshooting can restore brightness, you may need to replace the laptop screen.