- Vlc Viewer Windows 10
- Vlc Viewer Windows 7 Installer
- Vlc Viewer Windows 7 Download Free
- Best Free Vnc Viewer Windows 7
- Vnc Viewer Windows 7 Remote Desktop
VLC is one of the popular media players. VLC has more options than any other video player out there and sometimes due to unknown reasons it crashes after updates for Windows 7/8/10. Let’s see how to fix these VLC crashes in easy steps.
1. Turn off Hardware Acceleration
The most common way of solving VLC crashes is disabling the hardware acceleration. It occurs due to the reason that enables VLC hardware acceleration on the unsupported version. It’s easy to fix this issue for Windows 7/8/10.
2. Reset VLC Setting
VideoLAN, VLC, VLC media player and x264 are trademarks internationally registered by the VideoLAN non-profit organization. VideoLAN software is licensed under various open-source licenses: use and distribution are defined by each software license. Design by Made By Argon. Some icons are licensed under the CC BY-SA 3.0+. Download pc VLC media windows 7 for free. Multimedia tools downloads - VLC media player by VideoLAN and many more programs are available for instant and free download.
Sometimes, resetting the VLC media player solves the bugs and crashes. It can be fixed in easy steps. For Windows 7/8/10 it is as follows:
3. Download Automatic Drive Fixer
Corrupted Windows drivers can also be a source of problem for the crashes of VLC player.
Install Windows Driver Fixer and let it do the work.
4. Run VLC Troubleshooter

If the problem lies Windows versions then with VLC troubleshooter you can run VLC media player for a different version of windows.
5. Try Disabling Framdroping
Try disabling frame-dropping. Framedropping allows VLC not to decode some pictures when the CPU is overloaded but can result in choppier playback under certain conditions. Framedropping behavior can be configured in the Video preferences of VLC.
6. Reinstall the VLC
Reinstalling the VLC Player or moving back to the stable version of VLC can help you have a non-crashable version.
| This page describes how to make VLC the default media player. | Other 'how to' pages |
- 1Windows
- 3Linux
- 3.1Fedora
- 3.1.1GNOME
- 3.1Fedora
Windows
- See also: How to associate media files with VLC.

XP
The simplest way to set VLC as the default media player for Windows is during installation of VLC. During set-up, VLC will ask you if you want to associate certain media file types (such as .mp3, .flv, .wav) with VLC; for each 'association' chosen opening that file type will launch it in VLC. By default, all are selected, though you might (or might not) want to un-check file types you'd like to open with another programme.
If you've missed this chance at making it the default media player during set-up, perhaps the easiest way is to un-install it and then install it again.
A word of caution regarding re-installation—be sure to un-check the box that deletes your preferences and cache, or all your customisations will be gone!
Vista, 7, 8
Open VLC player, click on Tools in the menu, and from there select Preferences.
Click on the Interface button on the left panel and then click on Set up associations... (it's close to the bottom).
Select types of files from the list that appears. Check any file types for which you want VLC to be the default player, or just check the select all option.
Vlc Viewer Windows 10
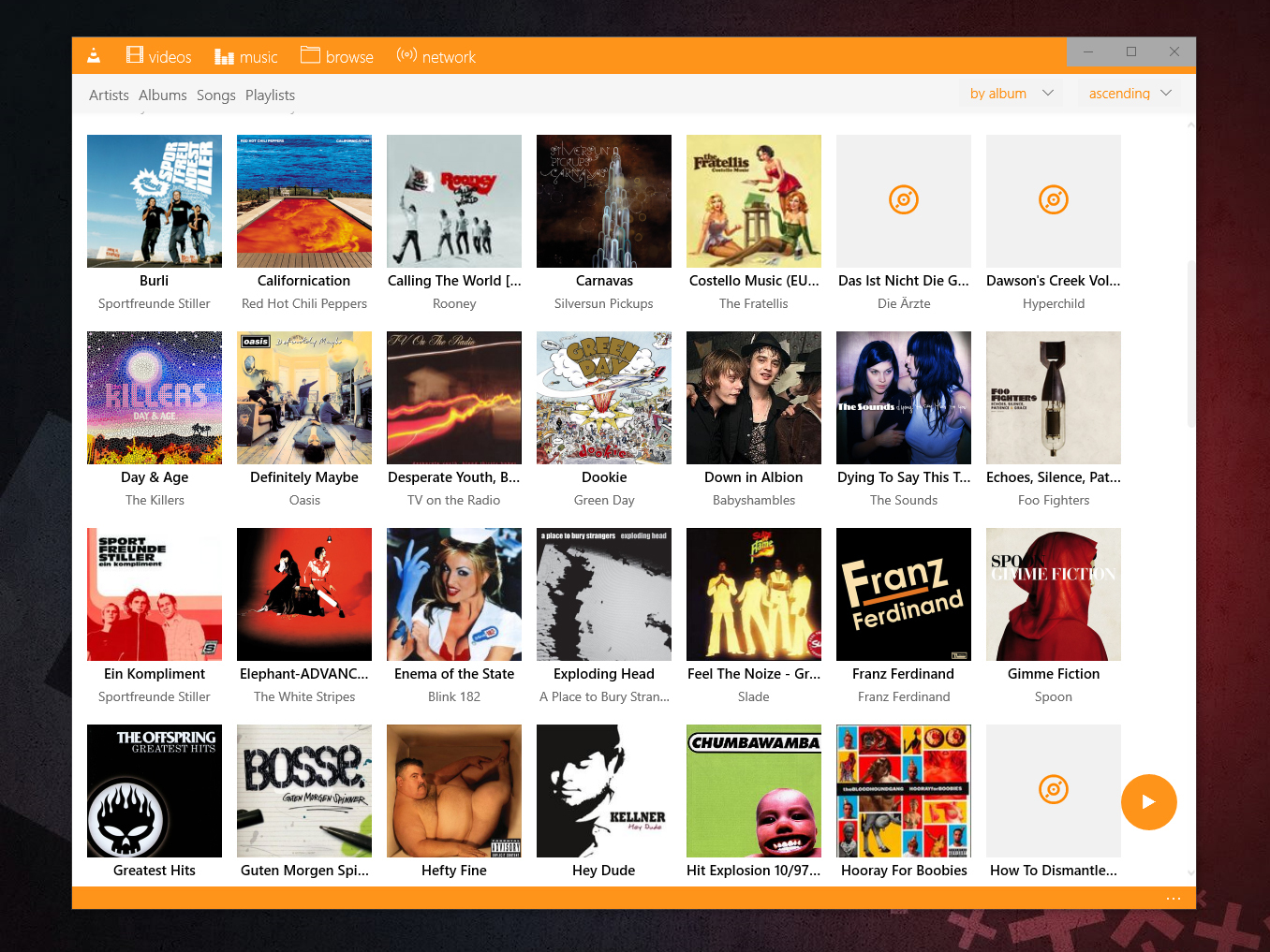
Mac
Right-click on the type of file you want to always open with VLC. Click 'Get Info'. In the 'Open With' section, select VLC from the drop-down menu. To apply this change to all files of this type, click the 'Change All' button.
For optical media, like CDs or DVDs, go to Apple -> System Preferences and choose 'CDs/DVDs' in the Hardware section. Choose 'Other Application' from the respective popup menu button. The list is alphabetical, so VLC should be near the bottom of the list.
Linux
Fedora
GNOME
Gnome uses two lists (located at /usr/share/applications/) – mimeinfo.cache and defaults.list – to register applications to file types.
You can either edit these manually or use the tools that GNOME has for this.
Instructions on how to do it in GNOME
Changing the default application for videos using menus (the easy way):
Using Nautilus 2.30.1, from the top menu bar choose 'Places', then Home Folder -> Edit menu -> Preferences -> choose Media tab -> and in the drop-down list next to 'DVD Video' choose 'Open VLC media player'.
Voilà.
Alternatively, try: System -> Preferences -> Personal -> Preferred Applications -> Multimedia -> Custom -> Type this: vlc %U
(P.S.: this alternative hasn't been tested yet).
Changing the default application for videos using menus (the not-so-easy way):
|
|
|
Changing the default application for videos manually (the hard way):
In Fedora 10 the path /usr/share/applications/ will take you to these 2 files that configure what application opens a type of file.
defaults.list
mimeinfo.cache
P.S.: Both files will point to a Desktop Entry file ([name of the file].desktop) that is inside the applications folder, and the 2 important things inside that file are the configurations for what MIME Types the application can handle, and how to launch the application.
Vlc Viewer Windows 7 Installer
A Desktop Entry file is a data file that provides information about an item in a menu.The desktop entry specification describes desktop entries as files describing information about an application such as the name, MIME Types it handles, icon, and description. These files are used for application launchers and for creating menus of applications that can be launched.
If you don't have the VLC Desktop Entry file, or it disappears for some reason you will have to make one. Look here for some pointers.
You only need to modify mimeinfo.cache, I hope. It works for me. If it doesn't work for you, please edit this!
Vlc Viewer Windows 7 Download Free
So what you have to do is:
- Open mimeinfo.cache as root.
- Search for the MIME Types for video.
- Change all of them to use VLC.
For example:
Registry of MIME Type (video/quicktime) in mimeinfo.cache to use VLC.
video/quicktime=livna-vlc.desktop;totem.desktop;miro.desktop;
The format is:
[MIME Type]=[Name of the Desktop Entry file]
Note: You can put more than one Desktop Entry, but they need to be separated by a semi-colon (;), see the example above.
Those extra entries will appear as options when you right-click on the video file and go to the Open With submenu.
Tip: Nautilus don't show the real names of the Desktop Entry files. Either drag and drop it on gedit so you see the name on the tab, or use ls to list the files on the command line.
References
Best Free Vnc Viewer Windows 7
- Registering Applications for MIME Types (Editing defaults.list and mimeinfo.cache)
KDE
[TODO]